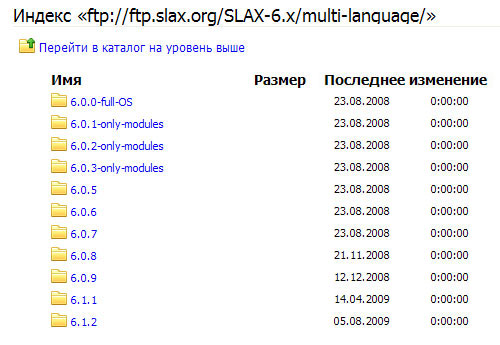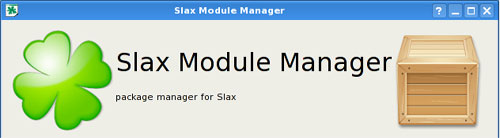Для того чтобы установить Slax на жесткий диск компьютера вам потребуется:
- Grub4dos – программа-загрузчик, при помощи которой можно настроить загрузку с несколькими ОС;
- Любая программа, которая позволяет работать с жестким диском ПК;
- Образ самой системы Slax (все равно LiveCD или версия для USB).
После того как мы определились с инструментами, переходим к делу:
- Загрузите на жесткий диск скачанный файл iso (образ системы), или просто создайте загрузочную флешку slax;
- Распакуйте утилиту grub4dos (которую вы заранее должны были скачать);
- Теперь при помощи удобной для вас программы для работы с жестким диском (в Linux это лучше делать с помощью консоли) создайте на винчестере новый раздел: файловая система раздела – fat32 и размер раздела – не меньше 300 Мбайт;
- После того как вы создали новый раздел, скопируйте папки boot и slax из образа или usb с системой.
- Далее, при помощи простого копирования создайте копию файла C:/ntldr
- Из записанного во временную директорию grub4dos, в корень диска «C» скопируйте эти файлы: grldr, grub.exe, menu.lst.
И последнее:
Файл C:/ntldr следует переименовать в C:/ntldrxp
Файл C:/grldr следует переименовать в C:/ntldr
Файл menu.lst отредактируйте по примеру.
При изменении файла, следует использовать следующие значения:
Первый раздел на вашем жестком диске имеет метку «hd0.0», следующий раздел будет иметь метку «hd0.1», далее – «hd0.2», «hd0.3» и т.д. Если у вас на ПК имеется два винчестера, то второй будет отмечаться как «hd1.0». Второй раздел, на втором винчестере будет отмечается таким образом «hd1.1», третий – «hd1.2» и т.д.
Еще очень важный момент, что диск «С» в Windows имеет отметку hda1 в Линуксе, диск «D» — hda2, диск «E» — hda3 и т.д.
Вот и все! Удаляем временную директорию «grub4dos» и перезагружаем компьютер. И если вы все сделали правильно, то все готово. Вам остается только в grub выбрать загрузку уже установленного Slax.