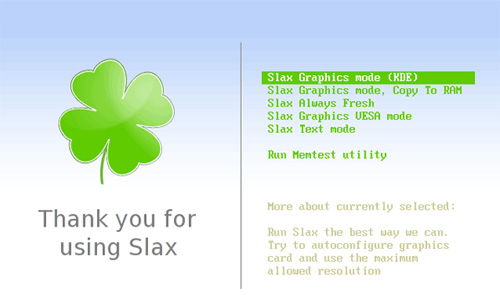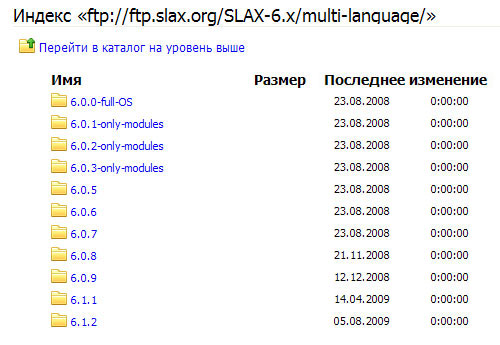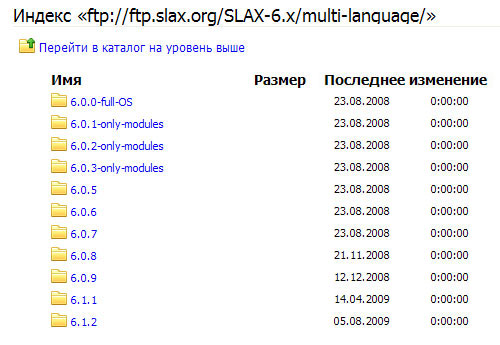
Русифицировать операционную систему Slax Linux очень просто. Для того чтобы добавить русский язык необходимо зайти на ftp сервер slax’a, выбрать там свою версию системы и русский язык (russian). Затем архив, находящийся в папке /boot/ нужно поместить в аналогичную папку на загрузочной флешке (заменить файл). На эту же флешку, только в директорию /slax/base/ копируем файл с такого же адреса на ftp-сервере и запускаем скачанный пакет.
Далее следует перезагрузить компьютер и если все сделано правильно, то получим русифицированную операционную систему Slax Linux. Нам остается лишь «научить» клавиатуру правильно работать. Если это была бы обычная, не портативная версия линукса, то для корректной работы клавиатуры, было бы достаточно исправить файл /etc/X11/xorg.conf. Но принцип работы slax’a таков, что при каждом запуске системы xorg.conf создается заново, по этому его изменение не имеет никакого смысла.
Эта проблема решается очень легко. По адресу /.kde/Autostart/ создаем файл ru_kb, в котором прописываем следующее:
#!/bin/sh
setxkbmap -model pc104 -layout us,ru -variant ,winkeys -option grp:ctrl_shift_toggle,grp_led:scroll
Затем сохраняем файл и делаем его исполняемым:
chmod +x ~/.kde/Autostart/ru_kb
После перезагрузки компьютера мы получим русифицированную систему с корректно работающей клавиатурой.
Так же следует отметить, что можно обойти эти не сложные действия, скачав с Интернета уже русифицированную неофициальную версии дистрибутива Slax Linux.
Русифицировать операционную систему
Slax Linux очень просто. Для того чтобы добавить русский язык необходимо
зайти на ftp сервер slax’a, выбрать там свою версию системы, русский язык (russian), и потом архив, находящийся в папке /boot/ нужно поместить в аналогичную папку на загрузочной флешке (заменить файл). На эту же флешку, только в директорию /slax/base/ копируем файл с такого же адреса на ftp сервере и запускаем скачанный пакет.
Далее следует перезагрузить компьютер и если все сделано правильно, то получим русифицированную операционную систему Slax Linux. Нам остается лишь «научить» клавиатуру правильно работать. Если это была бы обычная, не портативная версия линукса, то для корректной работы клавиатуры, было бы достаточно исправить файл /etc/X11/xorg.conf. Но принцип работы slax’a таков, что при каждом запуске системы xorg.conf создается заново, по этому его изменение не имеет никакого смысла.
Эта проблема решается очень легко. По адресу /.kde/Autostart/ создаем файл ru_kb, в котором прописываем следующее:
#!/bin/sh
setxkbmap -model pc104 -layout us,ru -variant ,winkeys -option grp:ctrl_shift_toggle,grp_led:scroll
Затем сохраняем файл и делаем его исполняемым:
chmod +x ~/.kde/Autostart/ru_kb
После перезагрузки компьютера мы получим русифицированную систему с корректно работающей клавиатурой.
Так же следует отметить, что можно обойти эти не сложные действия, скачав с Интернета уже русифицированную неофициальную версии дистрибутива Slax Linux.